Getting feedback from your users is one of the best ways to improve your SharePoint portal. Who knows the portal best besides the users who interact with it on a daily basis? One of the most useful aspects of an intranet portal is the ability to search for internal information. This ideally saves a lot of time and effort for the searching employee as well as the people he would need to speak with to find information. Creating SharePoint surveys to find out how to optimize search is a vital resource. Asking the right questions is just as important.
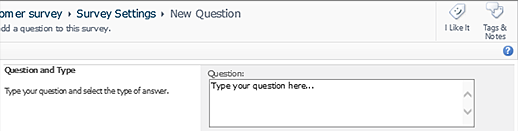
Top 3 Survey Questions to Ask
1. Did you find what you were looking for?
This simple question can provide you with deep insights into the effectiveness of search within your portal. If an employee looks for information on holidays as a SharePoint search query, are they presented with relevant search results? Or is the most relevant information at the bottom of the results list? If this is the case, we need to move it to the top of the list, so that users have a straightforward and easy-to-understand navigation route.
2. What were you looking for?
This is another important question to ask your users after they perform a search. Maybe the relevant page on holidays came up as the first search result but that doesn’t guarantee that it contains the right information for that user. By asking this, you can find out what exactly the user was looking to find from the search. This information allows you to refine the search query results to include additional relevant information in the future. It can also point out if that information is simply missing from the website. Then, the admin knows what content to prioritize when updating pages in the SharePoint portal.
3. Is there anything we can improve to create a better search experience?
The first two questions are very direct and don’t give users much room to share additional thoughts. Asking a broader question like this allows users to bring up issues that they might not have realized existed. On the other hand, users might also bring up new and exciting ideas that you wouldn’t have thought to bring into SharePoint. Throwing the ball into the users’ court makes them feel like their opinions are valued by the company and also gives you a chance to see your SharePoint portal through a fresh perspective.
It’s great to get this feedback but two other important things to consider are where and when to push these questions and what to do with the feedback you receive.

When to Ask for Feedback
Within SharePoint you can add a survey to a page. However, it can be beneficial to prompt users to answer survey questions based on their behavior in the portal. A tool like CardioLog Engage can help! CardioLog Engage allows you to set up custom triggers for when and for whom the survey will appear. For example, you can add a trigger that the survey will appear only for users who spend more than 60 seconds viewing the search results page. This allows you to direct your surveys strictly to those who seem to have trouble finding what they are looking for.
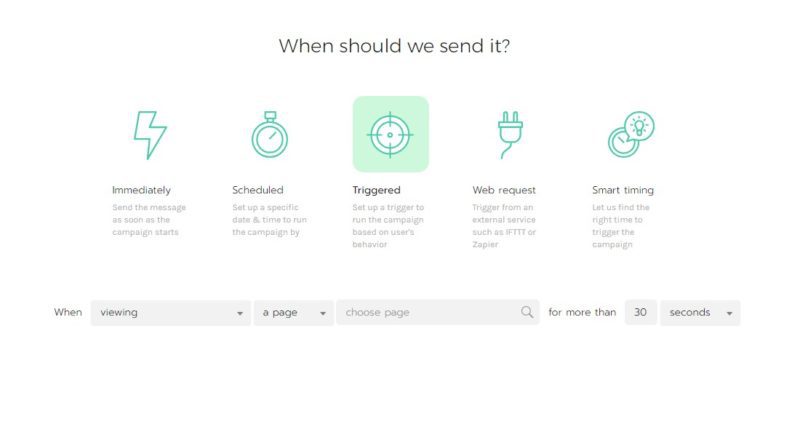
Next Steps: What to do with Search Feedback
The worst thing that an administrator could do is create multiple surveys but never take any action with the feedback. This can frustrate users and make them feel that their opinions aren’t being heard or taken seriously. Taking advantage of the helpful suggestions that your users provide in their survey answers shows users that their ideas are valued by the company. Additionally, implementing their feedback will optimize search and increase the portal’s functionality. This will save users time and effort when they look for answers within SharePoint.
You might also be interested in: Yammer vs Teams – Which Microsoft Tool Wins the Battle?
Incorporating surveys into your SharePoint portal is a fast and easy way to find where there are problems with its search functionality. However, asking the right questions is even more important as it will give you the tools to optimize search and make your workplace more productive. Asking questions on specific pages is a more effective way to find problems and then make the relevant changes. Additionally, respecting your users as a resource for improving SharePoint is vital to increase adoption in the portal. Taking their suggestions and enhancing the SharePoint search query tool is a powerful way to drive adoption and encourage your users to use the portal more frequently and productively.
FAQs about SharePoint Surveys
What is a SharePoint survey?
A SharePoint survey is a versatile tool within Microsoft SharePoint that allows you to collect and organize feedback, ideas, or data relevant to your projects or workflows. You can tailor these surveys to suit specific needs, whether it’s evaluating project outcomes, gathering suggestions, or collecting general feedback.
Can you do a survey on SharePoint?
Yes, SharePoint enables you to create surveys as a specialized list type. This allows the survey owner to design questions, invite multiple respondents, and view a summary of responses. It’s a straightforward way to gather insights directly within your SharePoint environment.
What are the limitations of SharePoint surveys?
While SharePoint surveys are useful, they come with some limitations. These include restricted customization of list views, less robust logic branching, limited distribution options, and potential compatibility issues with other platforms. For more advanced survey requirements, third-party tools like SurveyMonkey, Google Forms, or CardioLog Engage might be more suitable.
How do I give access to a SharePoint survey?
To grant access to a SharePoint survey, navigate to the survey from Quick Launch or Site Contents, then select Survey Settings. On the Settings page, go to Permissions and Management, and click on Permissions for this survey. This allows you to adjust who can view or participate in the survey.
How do I restrict access to results in a SharePoint survey?
To limit who can view the survey results, open the survey and go to Settings > Survey Settings. From there, click on Advanced settings > Item-level Permissions, and select Read responses that were created by the user for Read access. This setting ensures that respondents can only see their own responses and not those of others.
Related Topic: The Benefits of using SharePoint and its Amazing Features
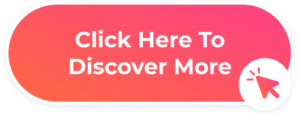



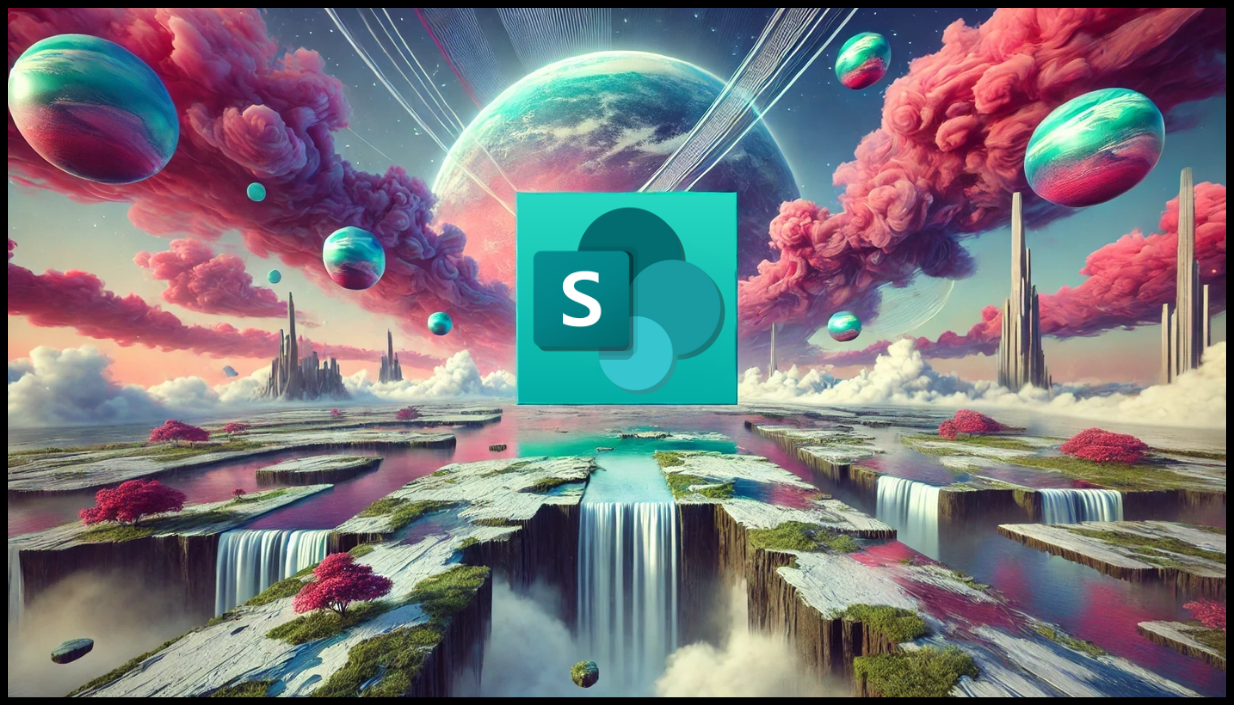
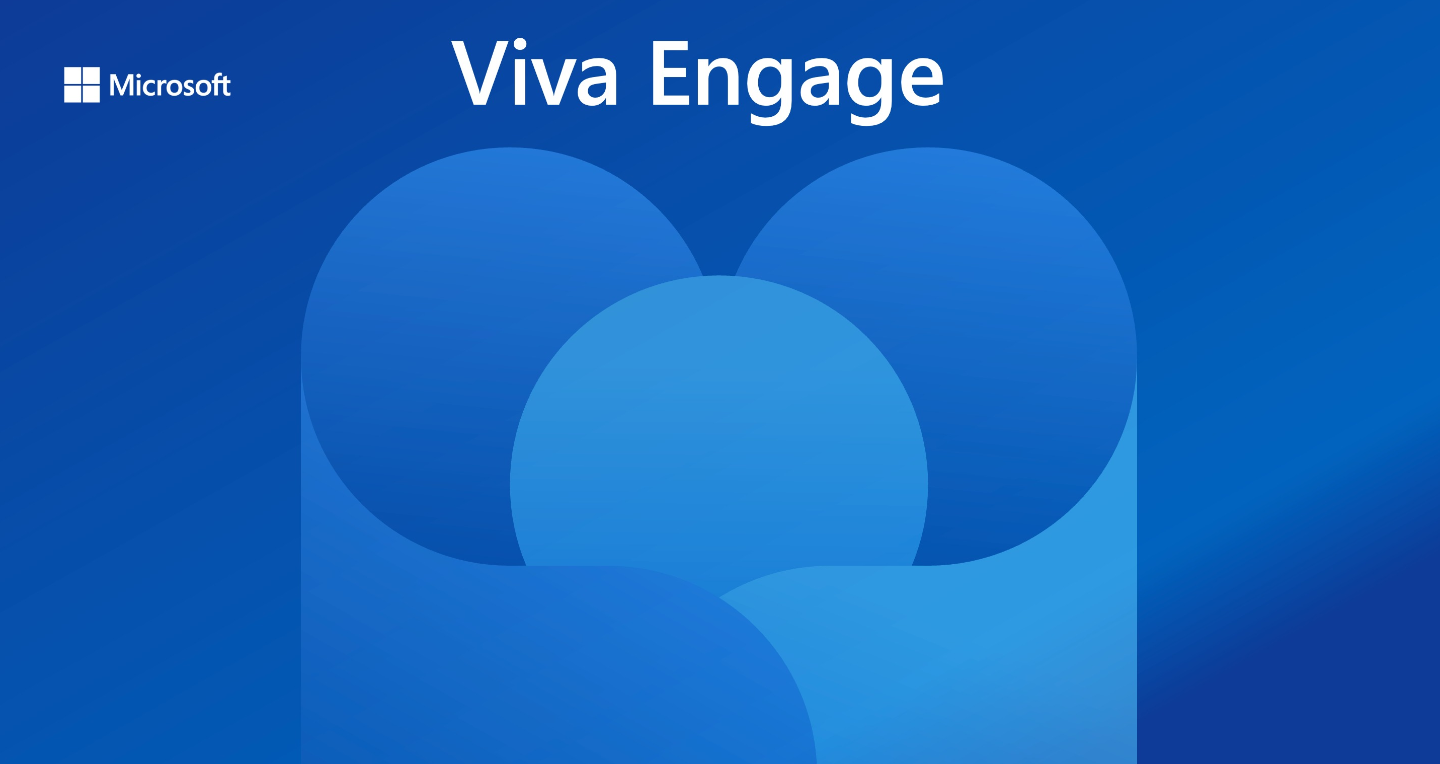
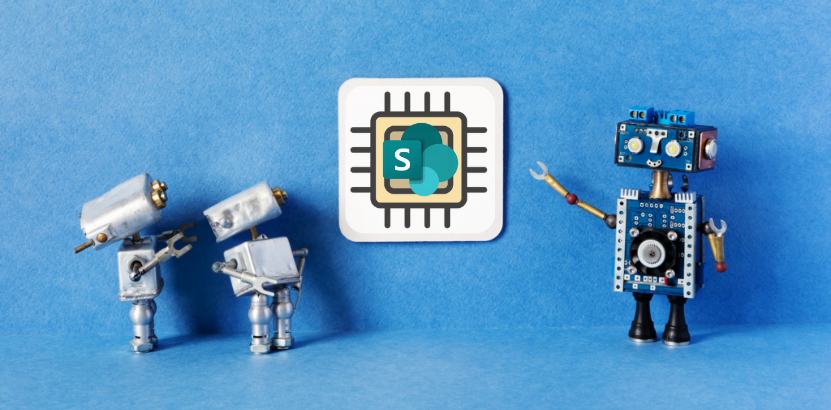
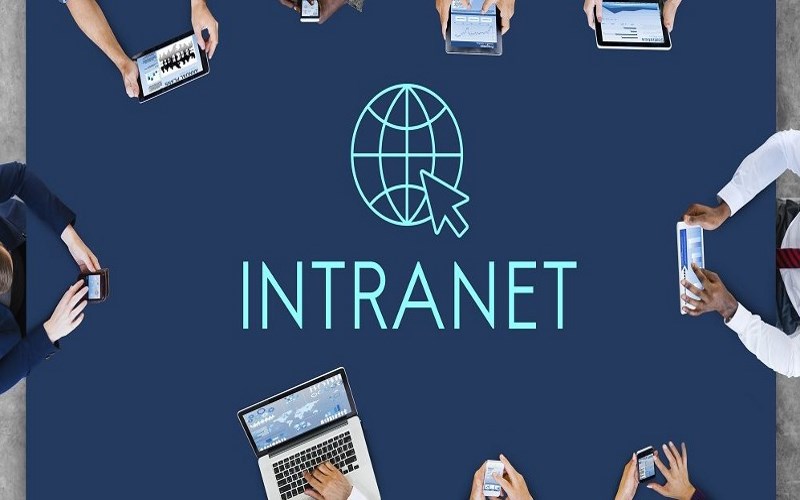




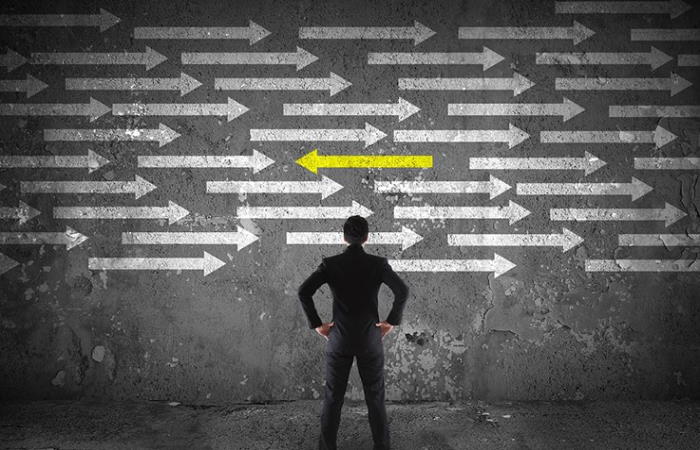
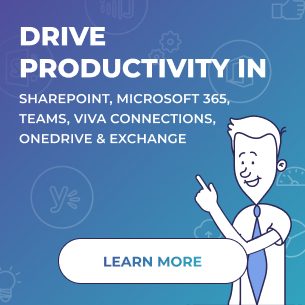
 Follow @cardiolog
Follow @cardiolog 