If you’re already using Microsoft Teams, then you know how helpful and effective it is to use Teams for communication within your organization. Teams streamlines internal communication by allowing you to set up different channels for different teams or projects. So instead of sending out emails and waiting for employees to respond, you can simply send a quick chat in Teams to the relevant group members and have quick, collaborative communication.
Even if you’re a seasoned Teams user, you’ll be surprised at the numerous ways you can increase your efficiency when using Teams. Or if you’re a beginner to Teams, here are some helpful tips and tricks to help you make the most out of your Teams usage.
Related Topics:
- How to Use Microsoft Teams Effectively
- Creative Ways to Use Microsoft Teams
- When to Use Sharepoint vs Teams for Higher Productivity
Microsoft Teams Tips and Tricks:
1. Send emails or documents to your Teams channel
When you create a channel for discussing a specific customer, you’ll quickly add a lot of information just by sending messages and chatting with your colleagues. However, you will still have information being sent through emails when you’re directly talking to the customer. Instead of screenshotting these emails, you can simply forward them to your Teams channel.
Forwarding emails to your Teams channel is easy to set up. Click the ellipsis next to the channel name and choose the option “Get email address.” This creates an email address for the channel. So you can forward any relevant emails to that email address and they will all be added to the channel, making it easy to keep all team members informed on any updates with the customer. You can also forward Word documents or Excel sheets to the email address to store all of your information in a centralized place and give all relevant team members easy access to this information.
2. Save important messages
With any chat tool, it can be easy to lose an important message within the stream of incoming messages you’re receiving daily. Luckily, Teams has a feature to prevent this scenario. By using bookmarks, you can save a message or attachment to refer back to it later. This saves you and your colleagues plenty of time and hassle from looking back at your messages to find a specific message.
To create a bookmark, click on the message you want to save and click on the ellipsis. Select the option “Save this message.” To access your saved messages, click on your icon in the top right corner and click on “Saved.” Then, you’ll see all of your saved messages in one place, making it easy to go back and find your most important conversations or files.
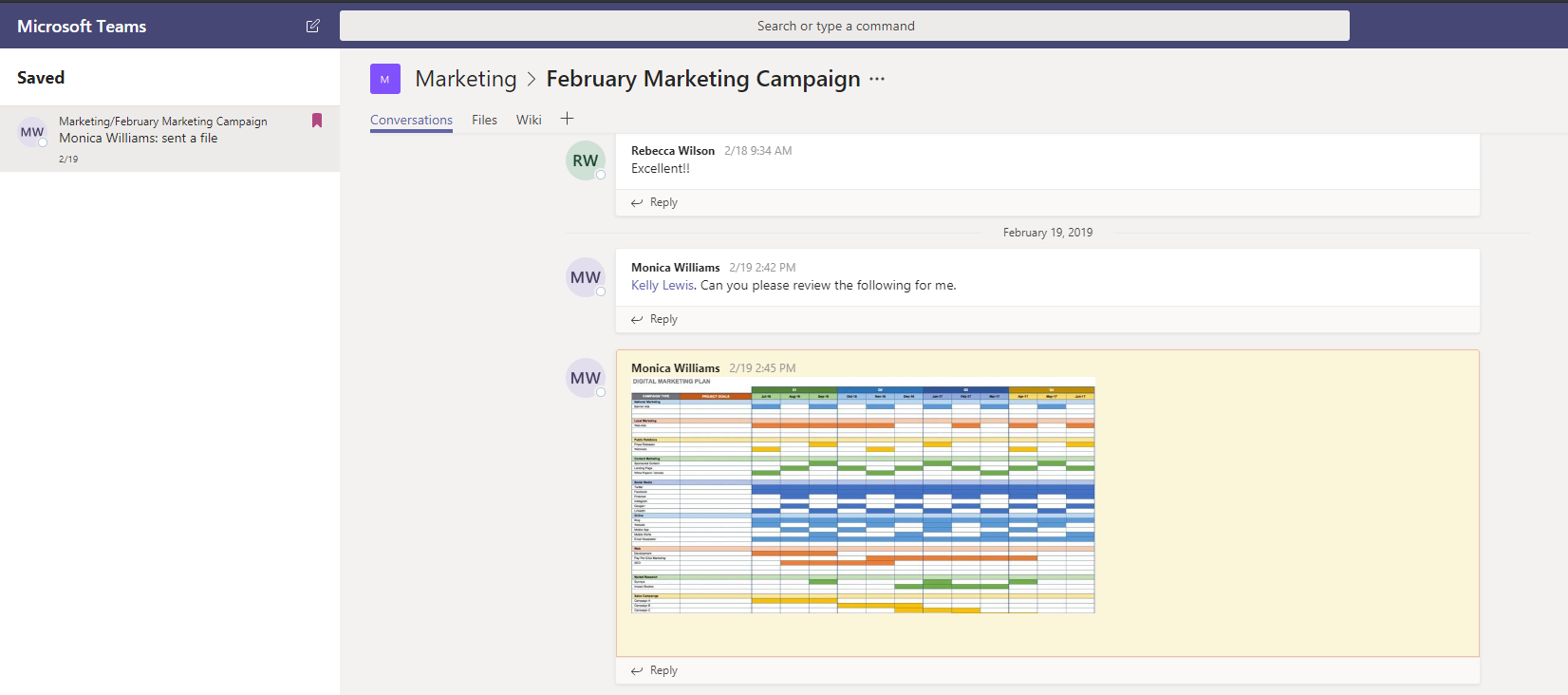
3. Quick apps and actions
To find quick actions that you can take, simply go to the Teams search bar and type “/” to see all of the quick commands you can do in Teams.
Some examples are:
- /files – This shows you the recent files that you’ve shared in Teams and gives you quick access to those files.
- /help – This is an easy way to find more information about Teams. It brings you to the Teams Help page, which includes popular topics and short training videos.
- /available or away or busy or brb – This is a quick way to change your status so that your colleagues know if you’re available or not.
Try CardioLog today: CardioLog Analytics for Microsoft Teams Free Trial
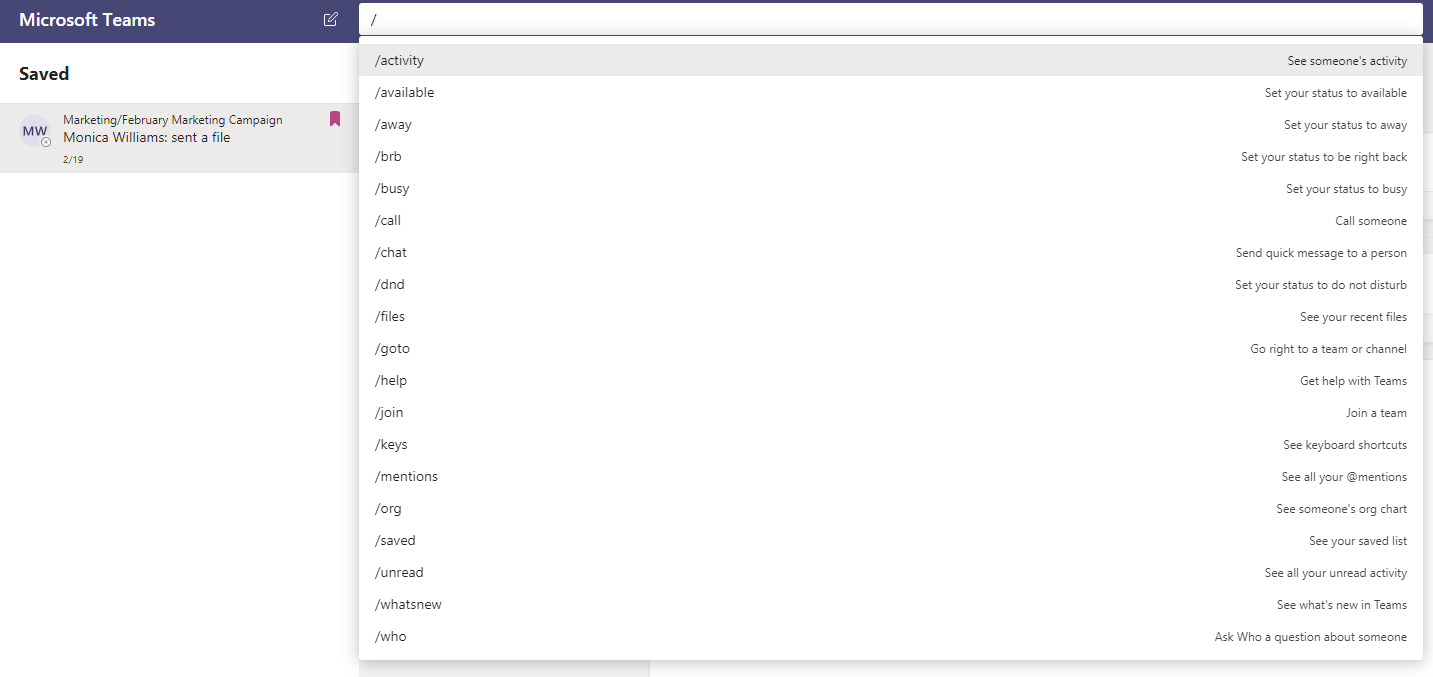
To see what apps you can use from within Teams, you can go to the Teams search bar and type “@”. Any app, you can install, you can access by searching for them this way. Some examples of apps you can use with Teams are Wikipedia, Youtube, and news.
4. Blurring the background in meetings
One of the great features of Teams is that you can have phone and video calls within the platform. However, in a busy office or when you’re working from home, it can be hard to take a video call when you have an office full of other employees or a house with kids running around. With Teams you can eliminate any worry about this, by blurring your background.
To activate this during a meeting, click on the ellipsis and choose “Blur my background.” Then, your background is blurred, making the call less distracting and keeping your personal life out of your video calls.
5. Share files with SharePoint
SharePoint is the best way to store and share files within your organization. Luckily, it’s easy to incorporate it into Microsoft Teams. You can add SharePoint files to any Teams channel and then access those SharePoint files directly within Teams.
To add in a SharePoint file, go to any channel or chat click on the Files tab, and upload a list or page to share. Then, you and your colleagues can edit those files directly within Teams.
These five tips and tricks should help you to take advantage of the features Teams has to offer. When deploying a new chat tool like Microsoft Teams, it’s important to make sure your employees are using it productively. Are they just using Teams to chat or are they sharing files and accessing apps when they’re using Teams?
By using analytics, you can answer this question and more. Tracking your users use of Teams is just as important as installing Teams on their computers. By using solutions like CardioLog Analytics, you can know who is using Teams effectively and who might benefit from some tips and tricks.

For example, a Microsoft Teams use case that you can present to your employees would be using Microsoft Teams to share SharePoint files. With analytics, you can determine right away who is using Teams to share and collaborate on SharePoint files. If no one is doing this, you should send out a company-wide newsletter to remind all users of this use case. If some employees are doing this and some aren’t, you can take two quick steps. For those who are sharing SharePoint files, you can send them a quick note telling them to keep up the good work, reinforcing their behavior. For those who aren’t, you can organize a quick session or send them a video showing them how to share SharePoint files in Teams with a few use cases.
When driving Teams adoption, it’s important to share as much helpful information as possible while measuring if this information is being used by your users. With these tips and tricks, as well as tracking Teams usage, it’s easier than ever to boost engagement in Teams.
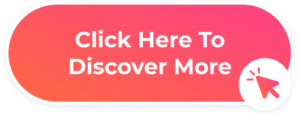






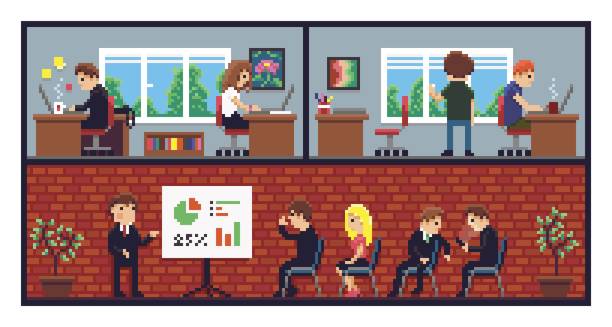





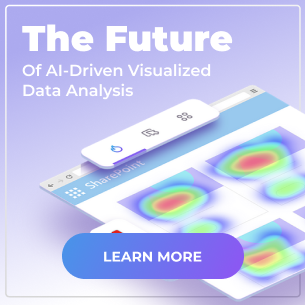
 Follow @cardiolog
Follow @cardiolog 