Microsoft has done a great job of finding ways to integrate different products to give users solutions that are ready to be used right away. For example within Office 365 we are instantly able to easily create sites, without even needing IT.
Office 365 provides powerful services that you can access easily from anywhere. It brings teams and resources together with many solutions, and it makes working together more productive and enjoyable, regardless of where participants are located. SharePoint is such a service that is provided and it uses Office 365 technology, making it simple to use and popular among users.
Office 365 is full of features that will meet anyone’s needs and in this article, we will briefly look into Office 365 sites and why we create and use them.
Related Topics:
- Exploring the Capabilities of Microsoft Copilot
- Microsoft 365 Office 365 Monitoring: How To Track a Remote Workforce
- The Microsoft Modern Workplace: Driving Productivity Through Strategic Application Use

What is an Office 365 site?
An Office 365 SharePoint site can be described as a container that holds many different lists and libraries. You can choose to use the pre-made site templates already created for users by Microsoft to help them manage different pages. You can also choose to create new lists and libraries of your own if you choose not to use the site templates.
These sites can be viewed by other users, wherever they are. In order to start creating Office 365 SharePoint Sites, an Office 365 SharePoint Admin must first go to the Admin page and create a new primary site, which is called a Top level site.
Site Templates for new sites
Different Site templates will be available to you. Site templates include lists, document libraries, and settings already assembled for you, yet all of them are arranged differently or with different features in each template for different needs or situations. Different sites will have different templates for separate situations so it is very important to choose the template carefully.
When creating a new site, it comes with certain unique features, like Blogs or Meetings, put together in different ways depending on what type of site you are interested in creating. On the other hand, it will be completely empty if you prefer to start from scratch.
Here are some of the Site templates available to choose from:
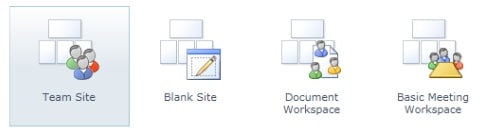
- Team Site
This site connects you and your team to the content and information. Here you can store and collaborate on files or create and manage lists of information. You can create a site for a team to work together, regardless of their location or the device they might be using. You can also share documents, have conversations with your team, keep track of events, and manage tasks. The Team site will, for example, contain a Document Library to put up documents, and Task Lists to manage tasks.
- Publishing site
A publishing site is ideal for managing web pages like an intranet or a published website, although the user can still do anything in that site.
- Blank site
When you decide to choose this template you will have a blank site so there won’t be any lists or libraries. You will have to create new lists and libraries when you want to delegate management to someone else, whether it is another team or an individual.
- Document Workspace
This site is similar to Team Site but with a different kind of focus. This is for documents that need collaboration, like when individuals in different places across different teams need to have input. This site is created to track everything you need about a particular document.
- Basic Meeting Workspace
This template can be used during every meeting stage: to organize meeting materials, facilitate planning as well as follow up – for example publishing minutes of the meeting or adding follow-up materials. - Assets web database
This site is for creating a database for keeping track of assets in the business.

Lists and libraries
All this mention about SharePoint lists and libraries, but what are lists and libraries? A library stores and displays files and folders and a list stores and displays data items. In other words: they are simply tables to manage documents and items like tasks and calendars for example. Lists and libraries also have different templates and different features within these templates.
Different templates for document libraries
There are some very useful, possibly underrated Document Library Templates available to choose from, each also with different features. Some libraries are created for you when you create a new site, such as the Documents Library in a team site. You can customize these libraries for your purposes, or you can create your own additional libraries. Each type of library has a specific purpose and some have a different set of behaviors and features.
Here are some of the Document Library Templates available to choose from:
- Asset library
SharePoint’s built-in Asset Library app is pre-configured to help you manage and share rich digital media assets, such as image, audio, and video files. - Slide Library
In the Slide Library, you can store individual slides and make them available to be used by people in their PowerPoint presentations. Someone can act as a slide master and update it and make it available to whoever needs to use it. - Report library
This is the place where you can create and save reports, such as Excel workbooks, and dashboard pages. When you publish an Excel workbook to a reports library, it is single-click enabled to open in browser view, which is a convenient way to see the workbook without adding it to a Web Parts page. It simplifies the creation, management, and delivery of web pages, documents, and KPIs of metrics and goals. - Picture Library
Create a picture library if you want to store pictures of team events or product launches. You can also link to pictures in your library from elsewhere on your site, such as from wikis, and blogs to share a collection of digital pictures or graphics.
However you choose to set up your collection of pages, lists, libraries, apps, configurations, features, content types, and sub-sites, Microsoft will have a Site template for you that will quickly and easily fulfill your company’s needs.
FAQs about Microsoft Sites
What are Microsoft Sites?
Microsoft Sites, often referred to as SharePoint Sites within the Microsoft ecosystem, are collaborative spaces designed to facilitate the sharing of documents, information, and resources among teams and individuals. These sites are integral to Microsoft’s productivity suite, allowing users to manage content efficiently without requiring extensive IT support.
What is the Microsoft alternative to traditional sites?
The Microsoft equivalent of traditional websites or intranet portals is SharePoint. SharePoint is a robust platform included within Microsoft 365 that enables users to create and manage sites, share documents, and collaborate on various projects with ease.
How can I set up a Microsoft Site?
Creating a Microsoft Site is straightforward and can be done directly through Office 365. Follow these steps:
- Sign In: Go to office.com and sign in.
- Access SharePoint: Click on the Microsoft 365 App Launcher and select SharePoint. If you don’t see it, choose “All apps” to find it in the full list.
- Create Site: Click on the “+ Create site” button. You’ll have the option to choose between a Team site or a Communication site.
- Configure Site: Name your site, provide a description, set privacy settings, and then click Next.
- Add Members: Enter the names or email addresses of those you want to manage the site and those you want to include as members. Click Finish to complete the setup.
What is the Microsoft Sites app?
The Microsoft Sites app, commonly known as SharePoint within the Microsoft 365 suite, is a tool that allows users to create, manage, and share sites. It integrates seamlessly with other Microsoft 365 services, enabling users to store files, collaborate with team members, and maintain an organized digital workspace.
What are the different types of SharePoint sites?
- Team Site (with Office 365 Group): Ideal for team collaboration, this site integrates with Office 365 apps like Teams and Planner. Create it via the SharePoint Home Page.
- Communication Site: Best for one-way information sharing, such as company announcements or HR policies. It’s visually engaging and not linked to Office 365 apps. Set it up from the SharePoint Home Page.
- Team Site without Office 365 Group: Similar to the Team Site but without Office 365 Group features. Requires SharePoint Admin access to create.
- Classic (Legacy) Sites: Traditional site templates from older SharePoint versions, less commonly used today. Created via the SharePoint Admin Center under “Other Options.”
Related Topics:
- The Benefits of using SharePoint and its Amazing Features
- Microsoft 365 Office 365 Monitoring: How To Track a Remote Workforce
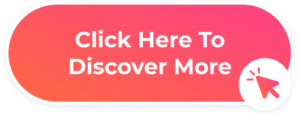


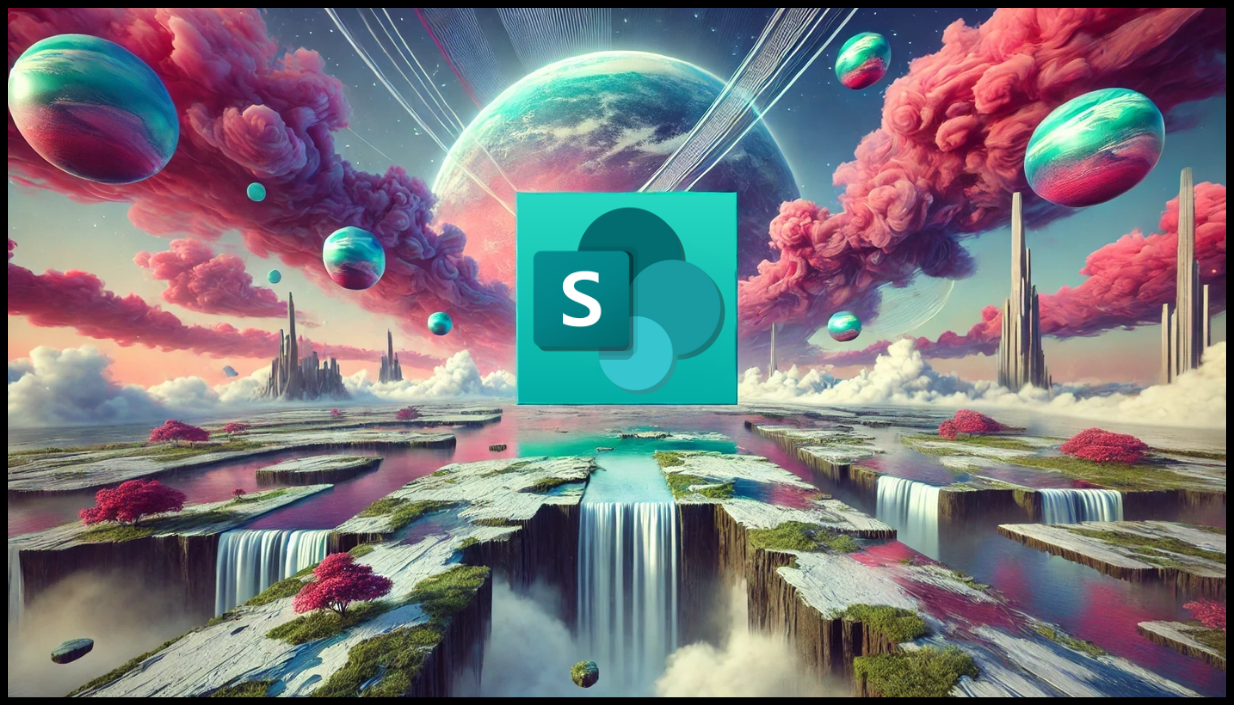
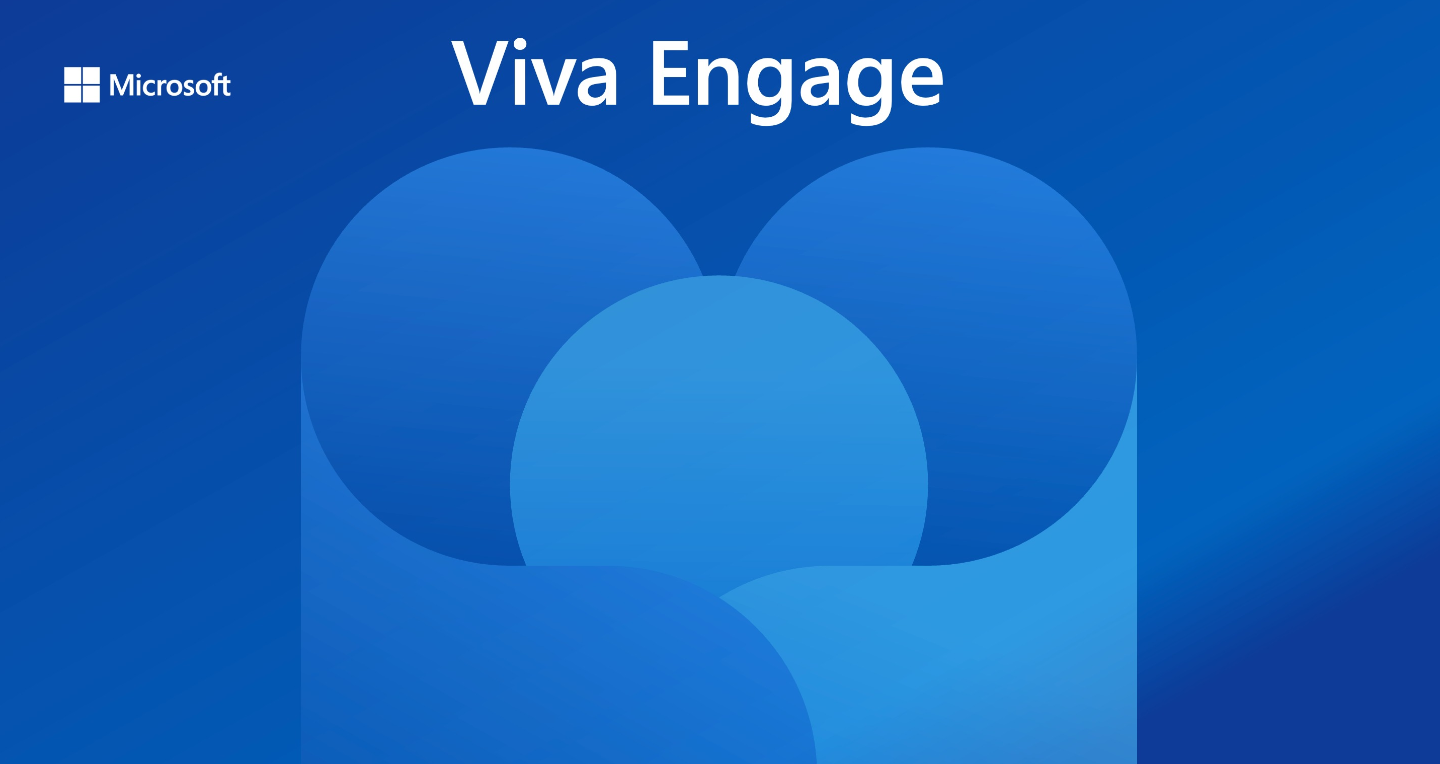
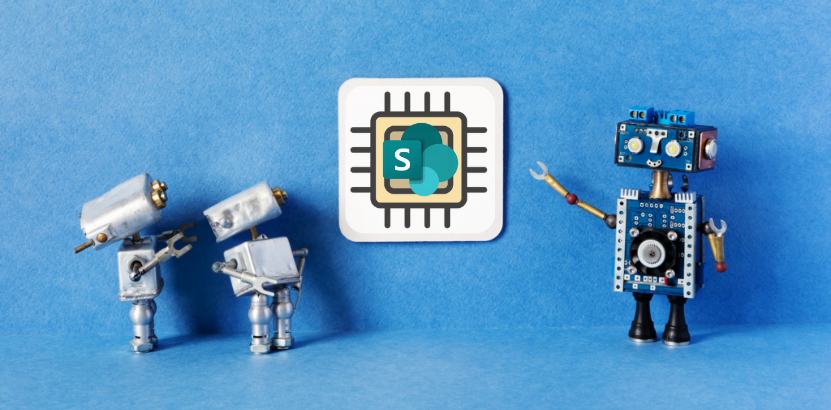
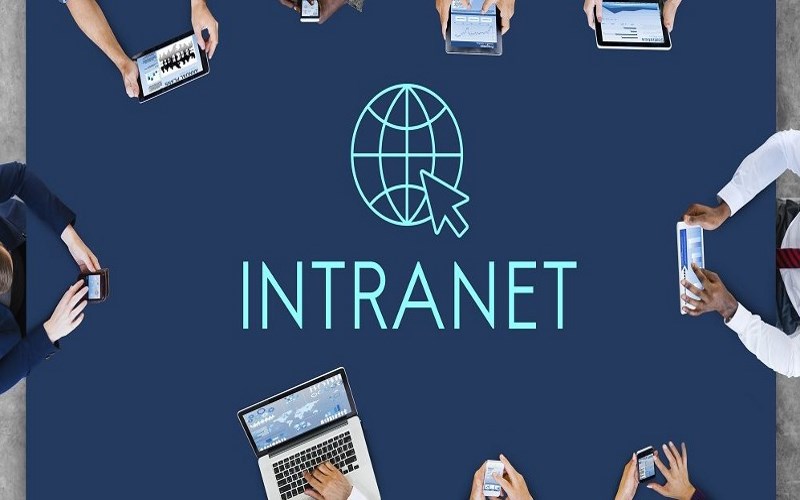




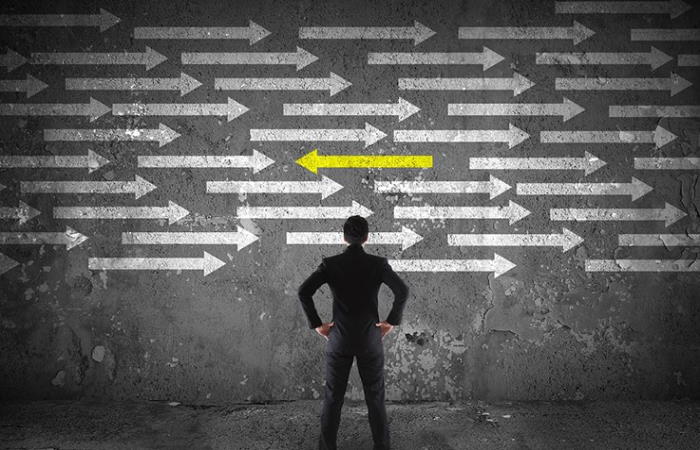
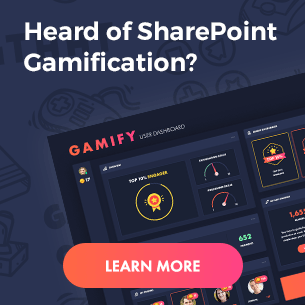
 Follow @cardiolog
Follow @cardiolog 